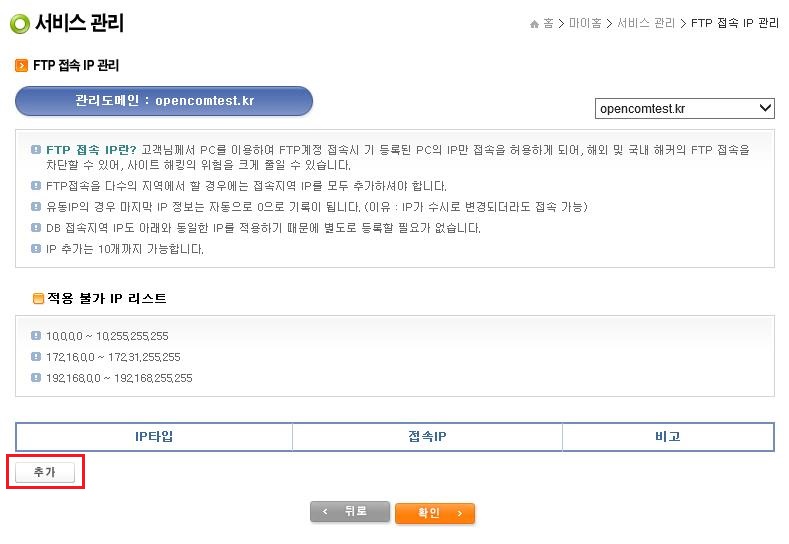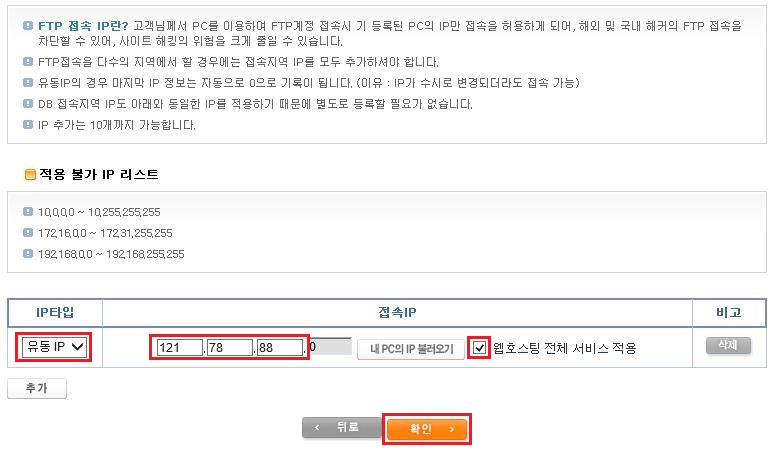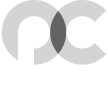윈도우호스팅
호스팅 > 윈도우호스팅
윈도우호스팅
우수한 성능과 합리적인 가격을 갖춘 웹호스팅을 만나보세요
| 개인형신청하기 | 업무형신청하기 | 실속형신청하기 | 사업형신청하기 | 프리미엄신청하기 | |
|---|---|---|---|---|---|
| 하드 | 1G | 1.5G | 3G | 4G | 5G |
| 트래픽 | 1G | 1.5G | 3G | 4G | 15G |
| 무료메일 | 5개 | 10개 | 15개 | 30개 | 30개 |
| DB | 100M | 1G | |||
| 초기 설치비 | 무료 | ||||
| 도메인 포워딩 | 무제한 | ||||
| UTF-8, MYSQL5.X SSL 인증서 지원 |
신청시 선택 | ||||
| 1개월 | 11,000원 | 15,400원 | 33,000원 | 44,000원 | 88,000원 |
| 6개월 (1개월 무료) |
66,000원 → 55,000원 | 92,400원 → 77,000원 | 198,000원 → 165,000원 | 264,000원 → 220,000원 | 528,000원 → 440,000원 |
| 12개월 (2개월 무료) |
132,000원 → 110,000원 | 184,800원 → 154,000원 | 396,000원 → 330,000원 | 528,000원 → 440,000원 | 1,056,000원 → 880,000원 |
호스팅 이용자를 위한 혜택
-

백업
정기적 Data 및
DB(MylSAM)백업 -

웹방화벽
사이트의 안전을 지키는
ModSecurity 설치
*적용 선택 가능 -

프로그램 설치지원
XE/GNU BOARD/
WORDPRESS/TEXTCUBE/
KIMSQ -

FTP/SSH 제공
FTP 계정제공,보안
Telnet SSH 제공 -

이메일 서비스
POP3(아웃룩) 및 웹메일
동시제공, 메일필터링
서비스 제공
함께 신청하면 좋은 서비스
서비스를 추가하여 안전하고 개성적인 홈페이지를 운영해보세요.
-

도메인 신청
특별하고 직관적인 도메인으로
사이트를 대표하세요신청 하러가기

-

SSL보안인증서
사용자의 개인 정보를 암호화하여
해커로부터 보호하세요신청 하러가기

-

무료 호스팅 이전
도메인부터 홈페이지 관리까지
통합적인 서비스를 받으세요신청 하러가기

친절 상담 문의
20년 경험의 전문가가 친절하게 상담해 드립니다.
전화상담
대표전화번호 | 1544-4256
- 도메인/호스팅/일반문의
- | 내선 200
- 서버장애/IDC회선 문의
- | 내선 300
- 홈페이지 제작 견적 문의
- | 내선 201,2
윈도우에 대한 FAQ
윈도우에 대해 궁금했던 질문사항, 한눈에 쉽게 볼 수 있습니다.
알FTP를 이용하여 현재 하드사용량 보기
오픈컴홈페이지에 회원 로그인하신후, [서비스관리]에서 서비스받고 계시는 호스팅을 선택하셔서 관리페이지로 들어오시면 [서비스관리항목]중에 FTP,DB접속관리를 보시면 정확하게 정보가 나와있습니다.
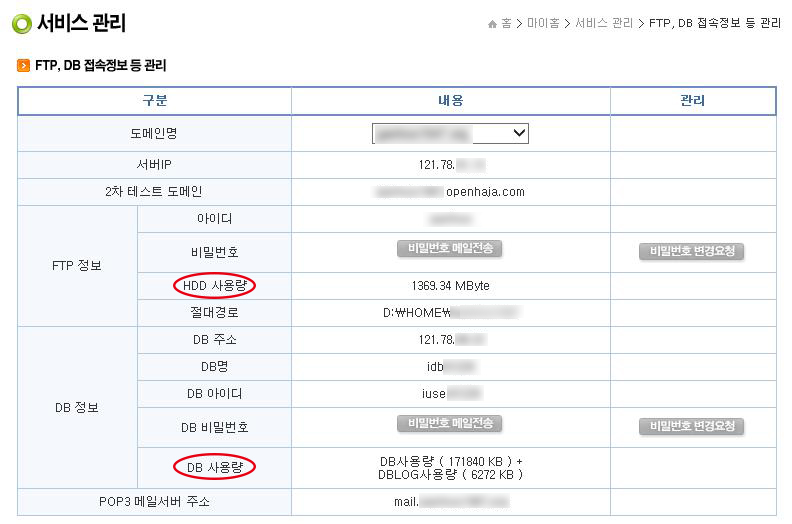
FTP란?
FTP란 File Transfer Protocol 의 약자로, 인터넷상의 컴퓨터들 간에 파일을 교환하기 위한 표준 프로토콜로서 가장 간단한 방법입니다.화면에 표시할 수 있는 웹 페이지와 관련 파일들을 전송하는 HTTP(Hypertext Transfer Protocol), 전자우편을 전송하는 SMTP(Simple Mail Transfer Protocol) 등과 같이, FTP도 역시 인터넷의 TCP/IP 응용 프로토콜 중의 하나입니다.FTP는 웹 페이지들을 인터넷 상에서 모든 사람이 볼 수 있도록 하기 위해 저작자의 컴퓨터로부터 서버로 옮기는 과정(upload)에서 사용됩니다. 또한, 다른 서버들로부터 자신의 컴퓨터로 프로그램이나 파일들을 옮기는 과정(download) 하는 데에도 사용됩니다.
FTP의 특징
FTP의 가장 큰 장점은 월드와이드웹보다 빠른 속도로 전송받을 수 있다는 것입니다. 월드와이드웹이 사용하기는 편리하지만 상대적으로 속도도 느리고, 안정적이지 못하다는 단점이 있습니다. 보통 전송률은 몇 KB~몇 백 KB까지 나올 수 있는데, 이것은 회선상태와 시간에 따라 좌우됩니다.
anonymous FTP
인터넷에서 FTP를 사용할 때 anonymous FTP는 사용자들이 서버에 자신을 식별시키지 않고서도 파일에 접근할 수 있는 방법을 제공합니다. 보통의 FTP 사이트들은 오직 적법한 사용자 아이디와 패스워드를 가진 사람만이 이용할 수 있는데 반해, anonymous FTP는 파일을 보거나 다운로드하기 위해 해당 서버에서 부여된 사용자 아이디나 패스워드가 없더라도 작업이 가능하기 때문에 anonymous 라고 부릅니다. Anonymous FTP 서버에 접속한 뒤 사용자 아이디로 "anonymous" 라고 입력하고, 패스워드에는 자신의 이메일 주소를 입력하면 로그인이 가능합니다. 이때, 패스워드를 넣지 않거나 어떤 내용을 넣더라도 로그인 하는데 문제가 없지만, 대개 자신의 이메일 주소를 쳐 넣는 것이 통신상의 예의로 되어 있습니다.
FTP 접속전 IP등록하기
⚠ 파일질라 최신버전으로 일부 서버에 접속이 안되시는 경우 암호화방식의 문제이므로 파일질라 3.20.1 버전으로 설치후 접속하셔야합니다.
[ 파일질라 ver 3.20.1 64bit 다운로드 하기 ] [ 파일질라 ver 3.20.1 32bit 다운로드 하기 ]1. 브라우져에 주소창에 http://myip.opencom.com 라고 입력하시면 현재 고객님의 IP를 확인하실수 있습니다.
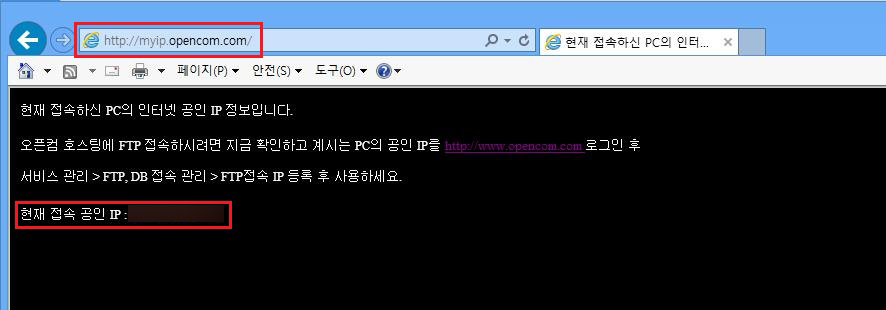
-
2.오픈컴홈페이지에 로그인하신후 [서비스관리]에 들어가시면, 아래 그림의 GO 부분을 클릭해서 IP등록하시는 곳으로 들어가시면 됩니다.
-
3. 아래 그림처럼 추가 버튼을 누르시고 1번설명에서 확인하신 고객님 IP를 등록진행하시면 됩니다. 고정IP가 있으신분은 고정IP로 등록, 고정IP가 없으신분은 유동IP로 등록하세요.
(예 : IP가 121.78.88.13 일 경우 121.78.88 까지만 입력하시면됩니다.)
FTP접속프로그램 설치하기
-
1.파일질라 FTP프로그램이 있는 사이트 주소( http://filezilla-project.org/ )에서 아래 사진의 Download Filezilla Client이미지를 클릭합니다.
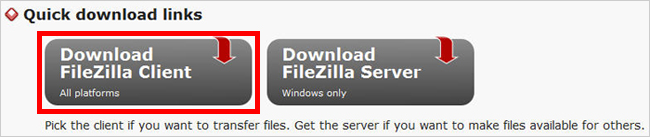
-
2. Windows의 FileZilla_3.6.0.2_win32-setup.exe 파일을 다운로드합니다.
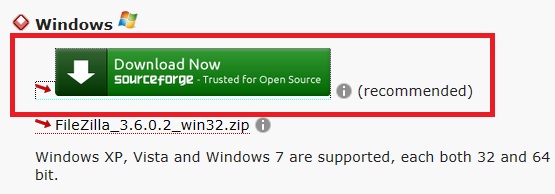
-
3. 다운로드가 완료되면 해당파일을 실행합니다.
-
4. 해당파일을 설치합니다.
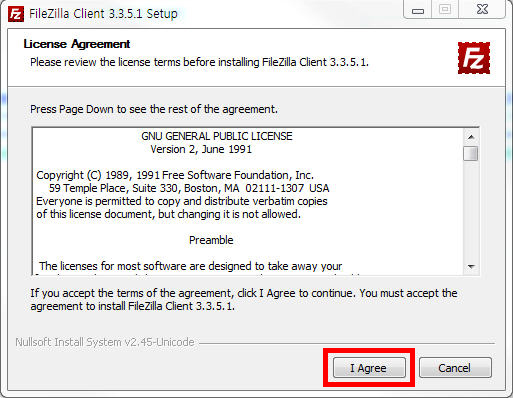
-
5. Add/Remove/Reinstall components 를 선택합니다.
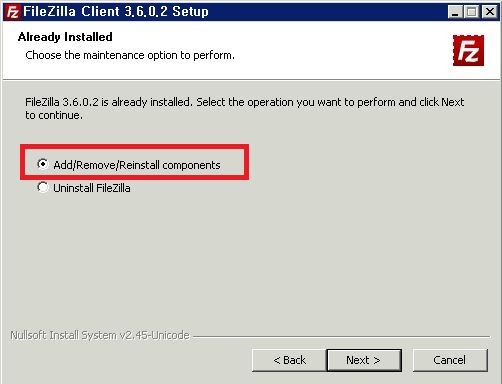
-
6. Anyone who uses this computer(all users) 를 선택합니다.
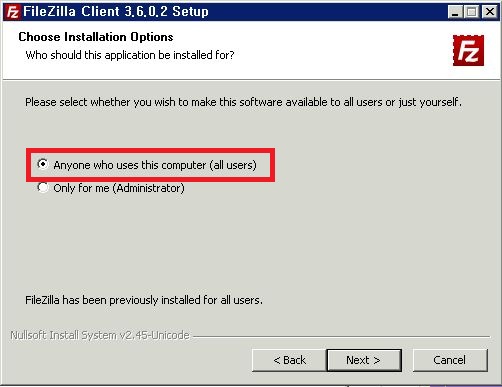
-
7. 설명 6 에서 Next를 클릭, 설명 7 과 같이 선택지정 후 Next 클릭하면 설치장소를 지정하게 됩니다. Next 클릭후에 Install을 시작합니다.
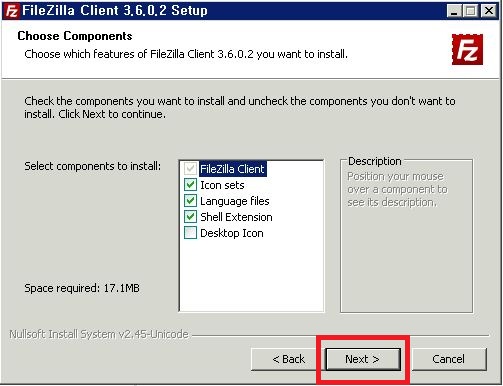
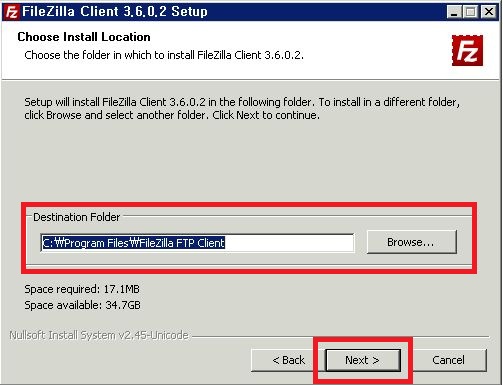
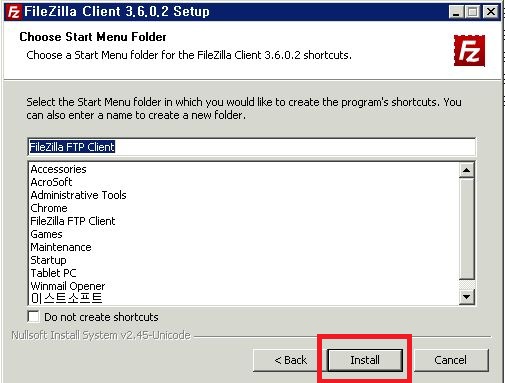
-
8. 설치가 완료되면 파일질라를 실행합니다.
-
9. 실행이 완료되면 파일 → 사이트관리자 를 선택합니다.
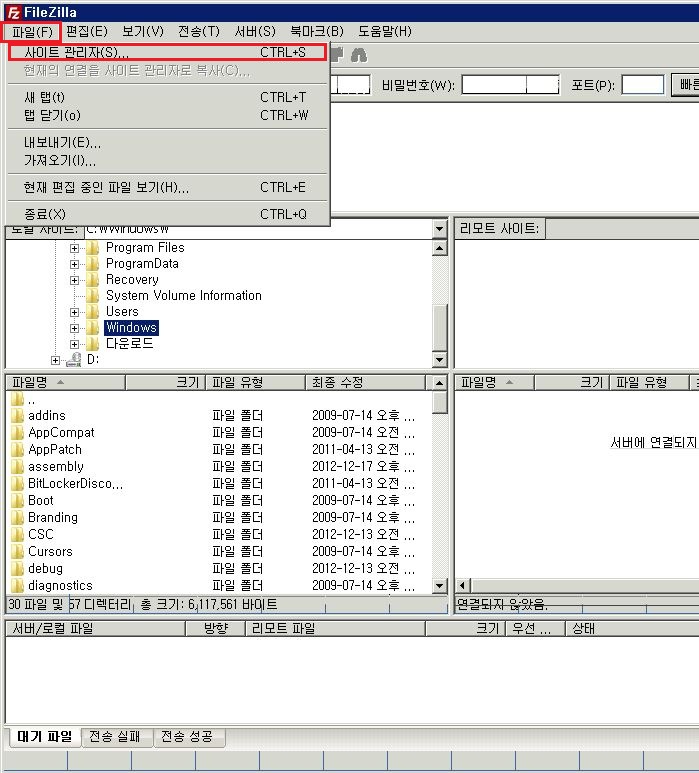
-
10.사진과 같이 입력후 연결버튼을 클릭하시면 FTP접속이 완료됩니다.
오픈컴FTP접속포트는 9992번을 사용하고 있으며, 프로토콜을 9992포트 접속시 SFTP로 선택하세요.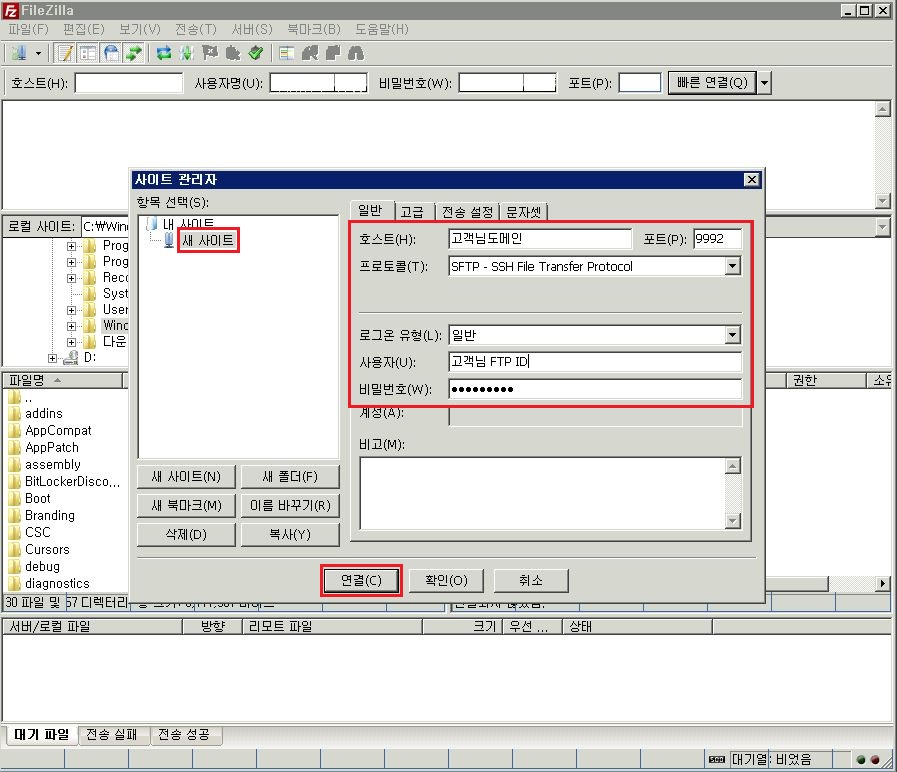
-
1. EM(Enterprise Manager:MS-SQL관리도구)을 시작합니다.
EM은 마이크로소프트사(http://www.microsoft.com/korea/sql/default.asp)에서 MS-SQL 2000 서버 평가판(120일)을 다운받아 사용하셔도 됩니다.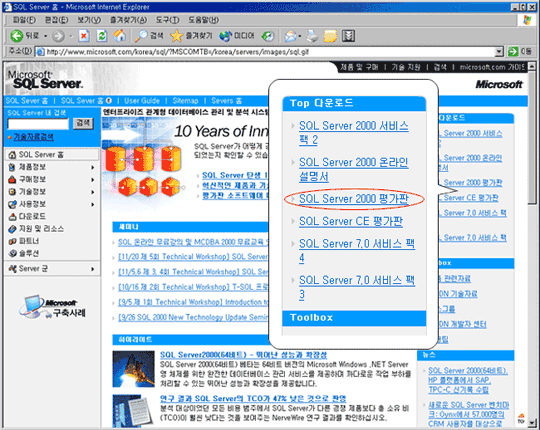
-
2. 메뉴의 도구 → 옵션을 누릅니다.
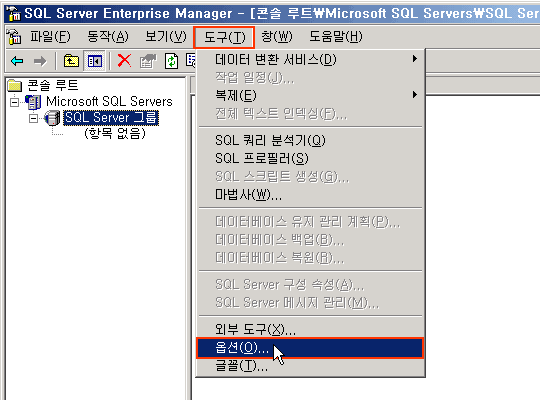
-
3. 고급탭을 누른 후 → 로그인 제한 시간 : 0 으로 변경 → 쿼리 제한 시간 : 0 으로 변경 → 패킷 크기 : 0 으로 변경 → 확인을 누름
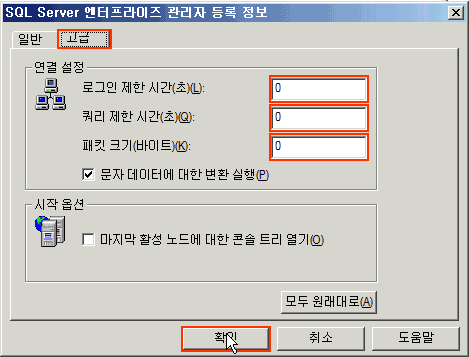
-
4. SQL Server그룹에서 마우스 오른쪽 버튼을 클릭해서 나오는 메뉴 중 새 SQL Server 등록을 선택한다.
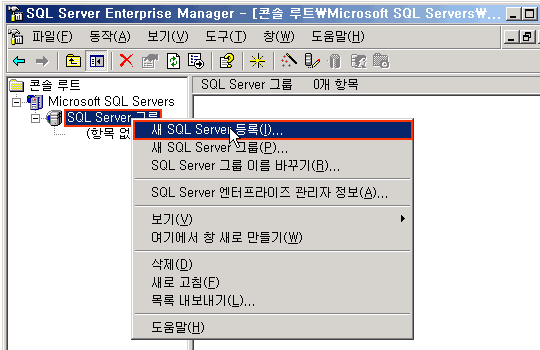
-
5. '지금부터 마법사를 사용하지 않고 이 작업 수행'을 누른 후 다음을 누른다.
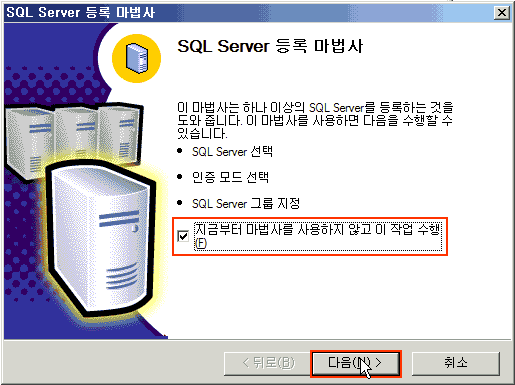
-
6. '서버'에 고객님의 MS-SQL DB의 IP주소를 기록한다.
- DB서버 주소: 202.30.198.11 (고객님의 DB서버 IP주소)
- DB명 : openhaja (고객님의 DB명)
- 계정 : openhaja (고객님의 계정)
- 암호 : 11111 (고객님의 패스워드)
위 정보는 bluebaji.net 으로 로그인 후 고객센타에서 확인하실 수 있습니다.
'SQL Server 인증 사용'을 누른 후 '로그인 이름'에 계정을 입력하고 '암호'를 입력하고 확인을 누르면 서버가 등록됩니다.
(서버에 접속하기 위해 약간의 시간(1분)이 소요됩니다.)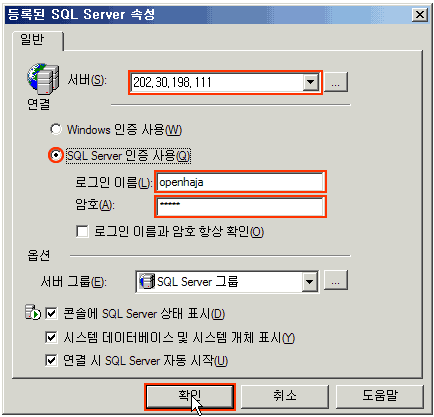
-
7. 등록된 서버를 누른 후 '데이타베이스'를 누르면 서버의 DB가 리스트됩니다.
(서버에서 DB 목록을 가지고 오는 동안 10초 ~ 3분 정도 시간이 소요됩니다.)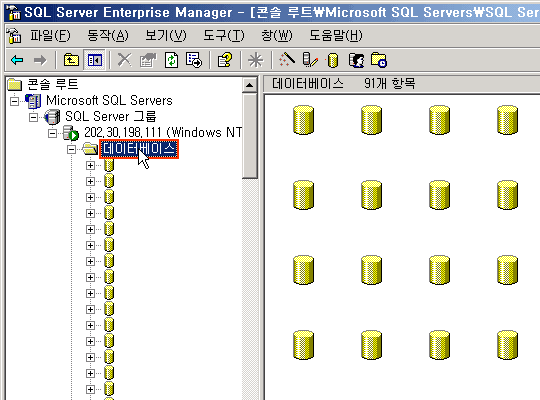
-
8. 고객님의 DB를 찾아 정보를 확인합니다.
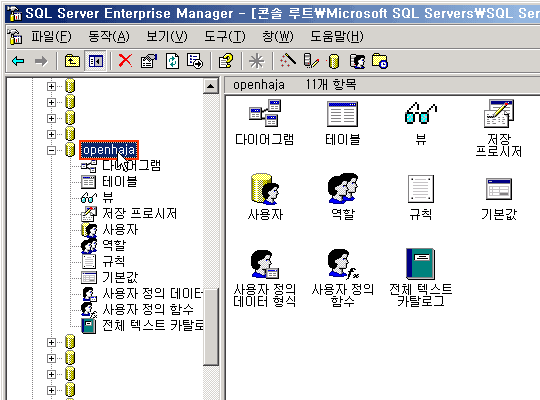
-
9. 오른쪽 마우스 버튼을 클릭한 후 '보기'에서 '작업 창'을 선택한다.
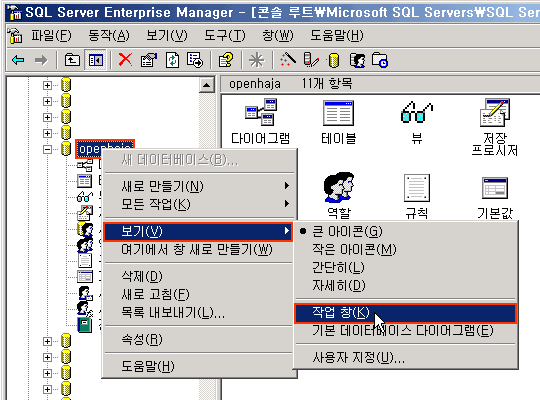
-
10. 고객님의 DB현황(사용용량)을 보실수 있습니다.
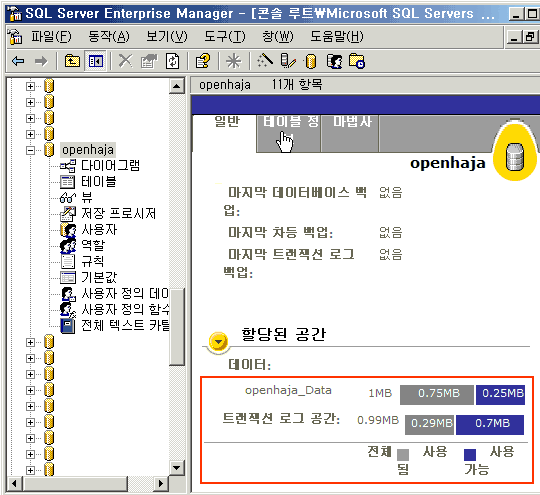
엔터프라이즈 관리자에서 SQL서버 접속시 접속이 지연될 경우 아래와 같은 에러메세지가 발생합니다. 엔터프라이즈 관리자에 기본 설정이 4초이기 때문에 이를 초과시 이러한 에러로 접속이 되지 않으며 이는 제한 시간을 늘려주면 해결할 수 있습니다.

-
1. 메뉴의 도구 → 옵션을 누릅니다.
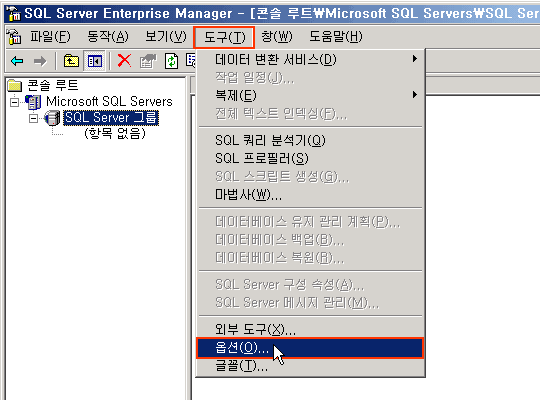
-
2. 관리자 등록정보에서 고급탭을 선택하고 연결설정의 로그인 제한 시간을 '0'으로 변경합니다.
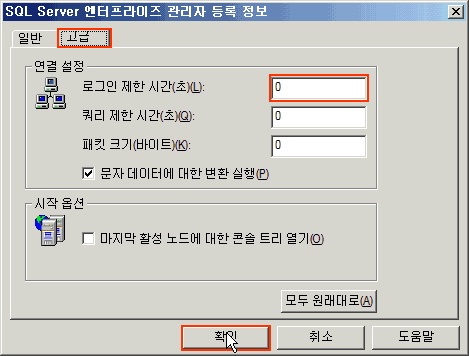
-
1. 복사해올 데이터베이스에 접속해 마우스 오른쪽 버튼을 눌러 SQL 스크립트 생성을 선택한다.
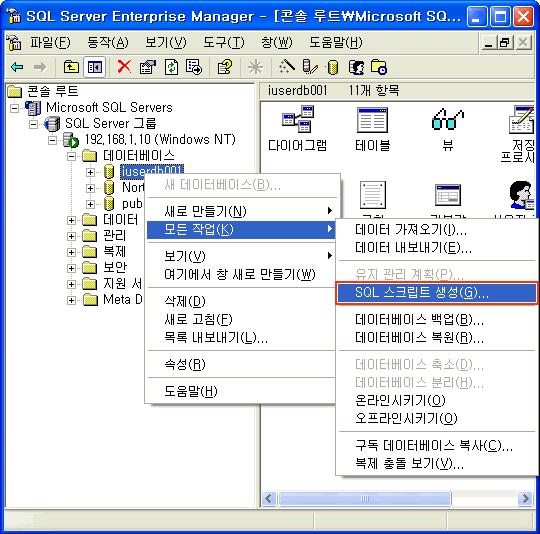
-
2. '모든 개체 스크립팅'을 선택한다.
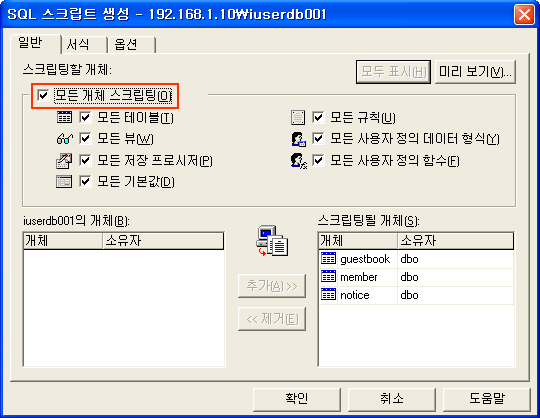
-
3. 옵션의 테이블 스크립팅 옵션을 모두 체크한 후 확인을 누른다.
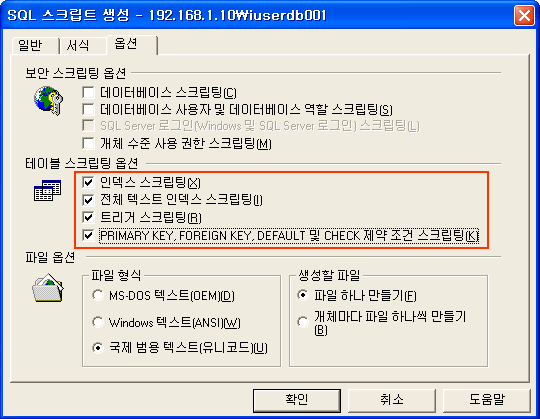
-
4. 원하는 위치에 SQL 스크립트를 저장한다.
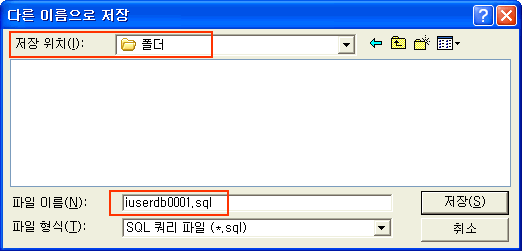
-
5. 시작 → 프로그램 → Microsoft SQL Server → 쿼리 분석기를 실행하고 파일 → 연결 메뉴를 선택한다.
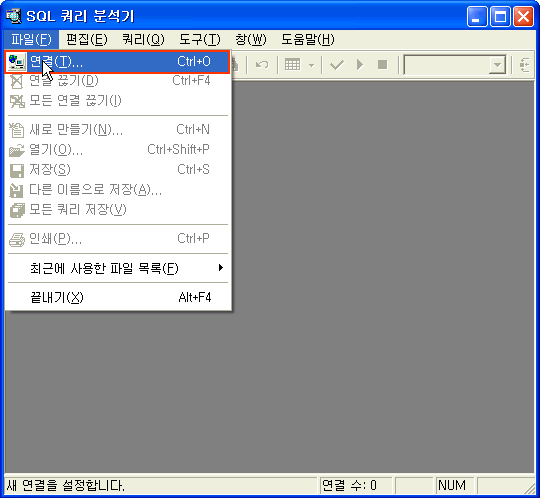
-
6. 비어 있는 데이타베이스에 접속한다.
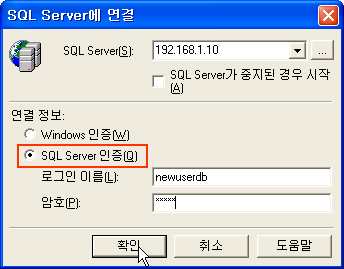
-
7. SQL 쿼리분석기 상단의 'SQL 스크립트 로드' 버튼을 클릭한다.
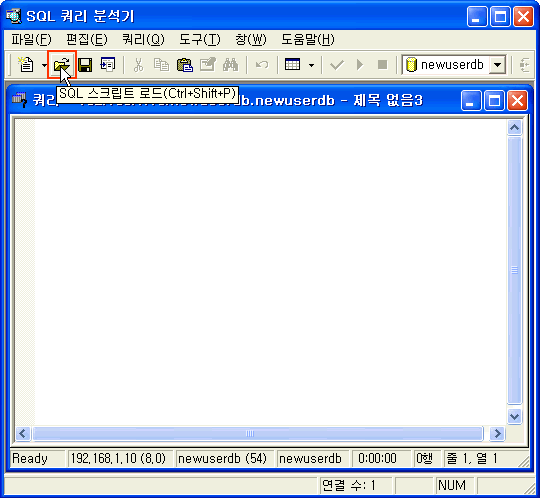
-
8. 저장해둔 SQL 스크립트를 연다.
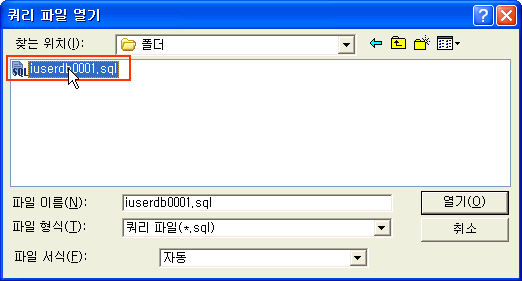
-
9. 상단의 메뉴에서 편집 → 바꾸기를 선택한다.
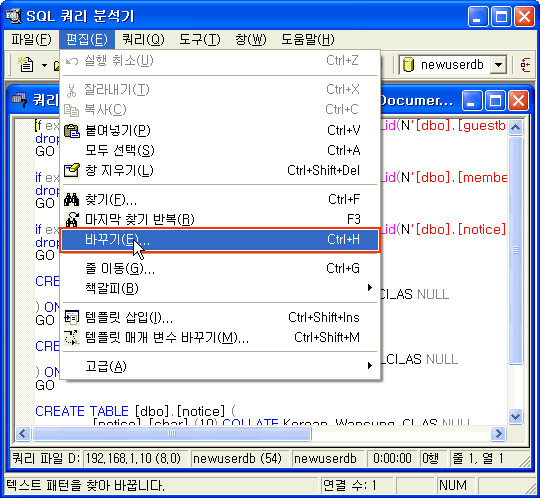
-
10. 먼저 [dbo]를 찾아 [newuserdb](신규로 받은 로그인명)으로 변경한다.
![찾기에 [dbo]입력하고 결과에 신규로받은 로그인명을 입력한 후 모두 바꾸기 버튼 클릭](/page/customerCenter/img/menual/nt/data_mov_10a.gif)
-
11. 다시 한번 [iuser0001] 을 찾아 [newuserdb] 로 변경한다.
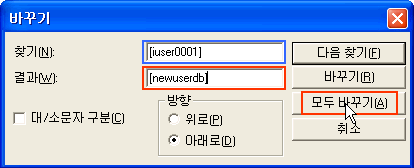
-
12. 변경이 완료되면 상단의 실행 버튼(F5)을 클릭한다.
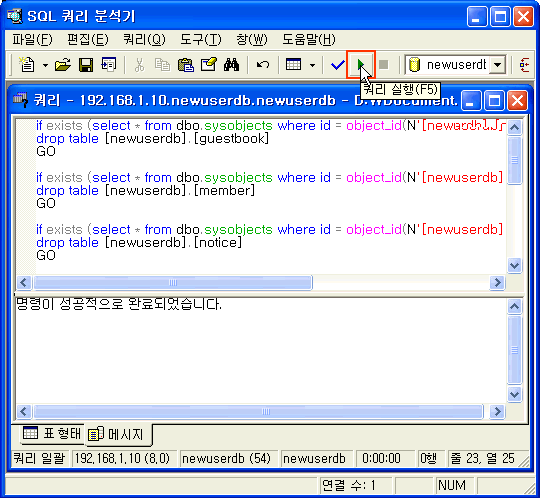
-
13. EM을 통하여 새로운 서버에 등록합니다.
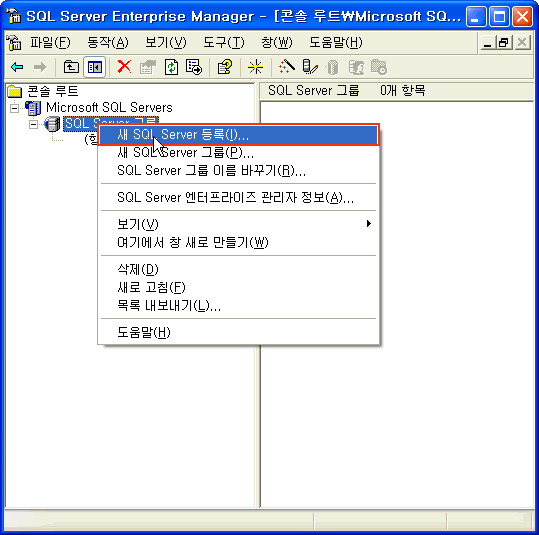
-
14. 로그인 정보를 입력후 서버에 접속합니다.
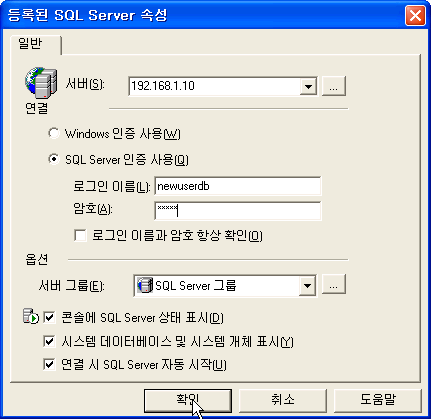
-
15. 비어있던 데이터베이스에 EM으로 접속해서 테이블을 확인하면 테이블이 생성되어 있을 것이다.
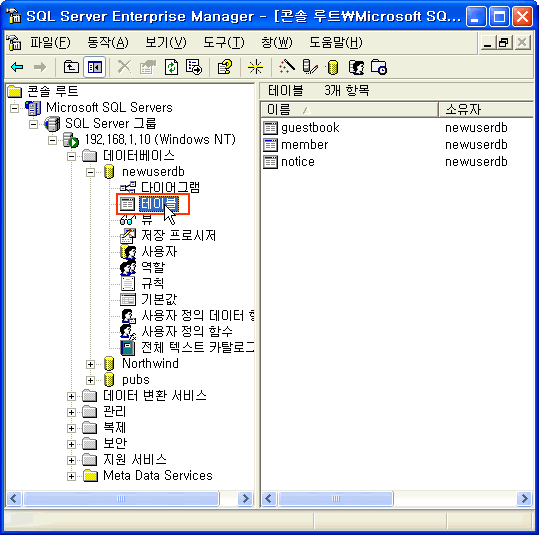
-
16. 테이블이 완성되었으니 이제 실제 데이타를 옮겨야 한다.
테이블에서 마우스 오른쪽 버튼을 눌러 '모든 작업 - 데이터 가져오기'를 선택한다.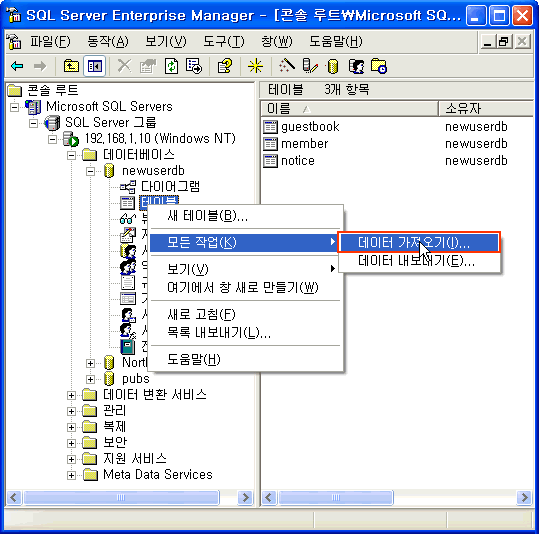
-
17. 데이터 변환 서비스 가져오기/내보내기 마법사가 실행되었다면, 다음 버튼을 클릭한다.
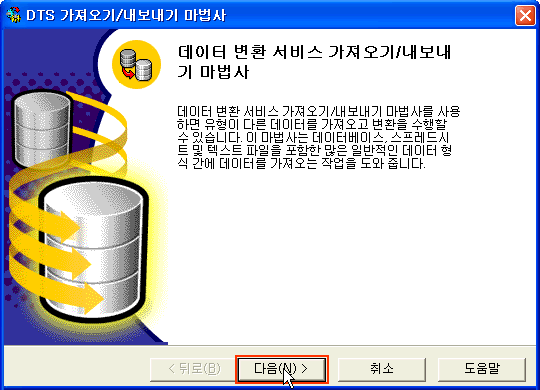
-
18. 데이타 원본을 선택한다. 데이타가 들어있는 데이타 베이스의 정보를 적어주면 된다. 정보를 다 적은 후 '다음' 버튼을 클릭한다.
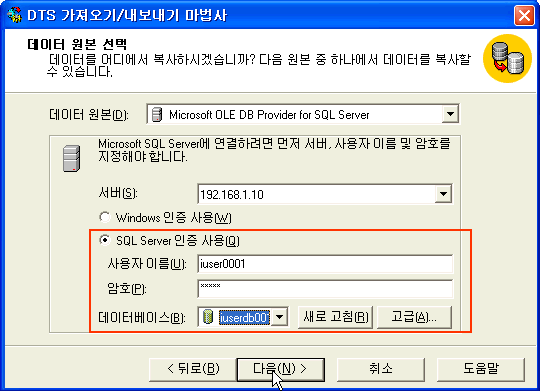
-
19. 대상을 선택한다. 비어있는 데이타베이스의 정보를 적으면 된다. 정보를 다 적은 후 '다음' 버튼을 클릭한다.
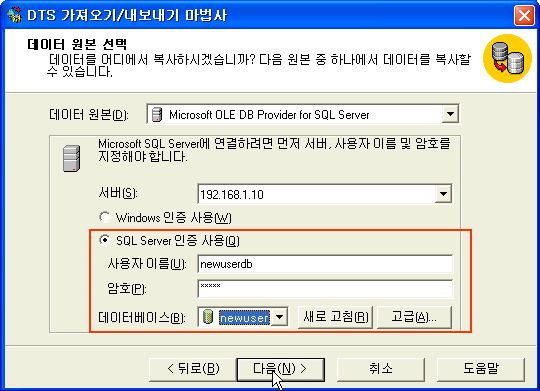
-
20. 원본 데이터베이스에서 테이블 및 뷰 복사를 선택한다.
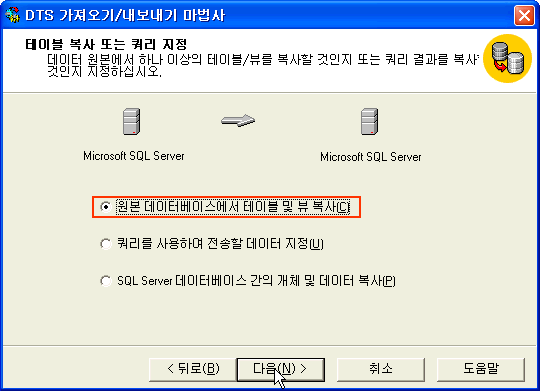
-
21. 원본 테이블 및 뷰 선택에서 모두 선택되어 있는지 확인하고 다음을 누른다.
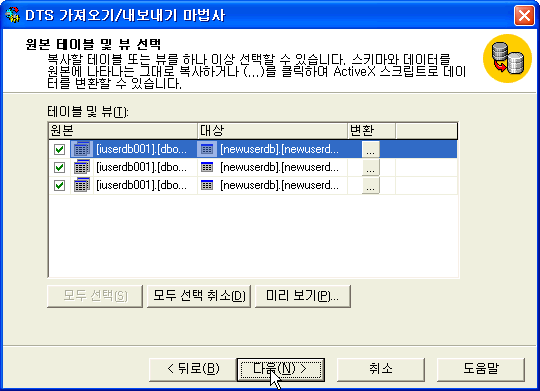
-
22. 즉시 실행이 체크되어 있는지 확인하고 다음을 누른다.
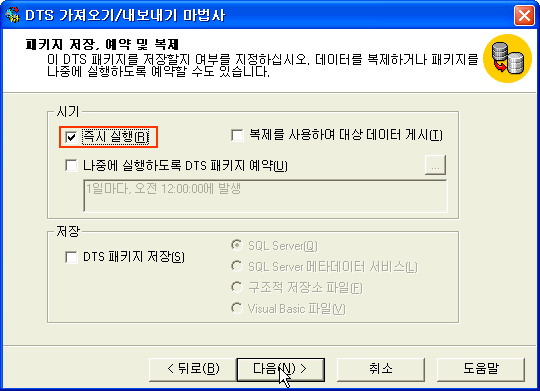
-
23. DTS 가져오기/내보내기 마법사가 완료된다.
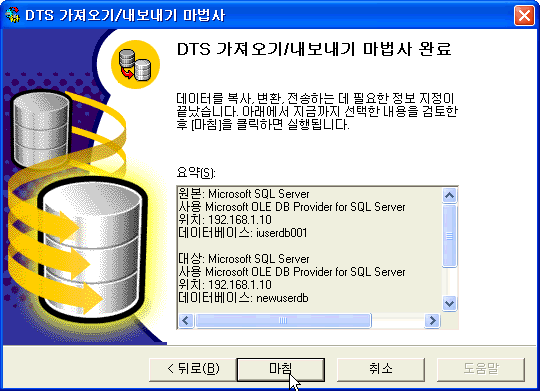
-
24. 데이타가 이전되는 화면을 볼 수 있습니다. 테이블 복사가 완료되었습니다.
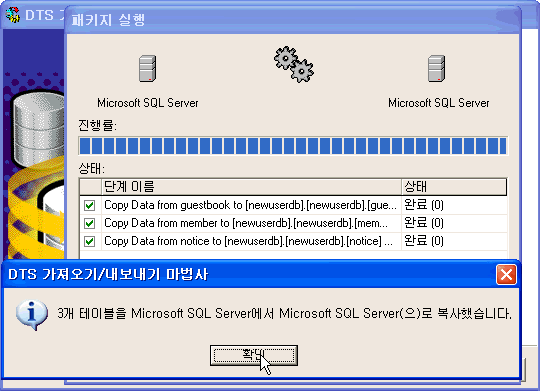
-
1. EM(엔터프라이즈메니져)을 이용하여 호스팅 받고 계신 DB에 접속합니다. 접속방법은 서비스 매뉴얼을 참조하세요.
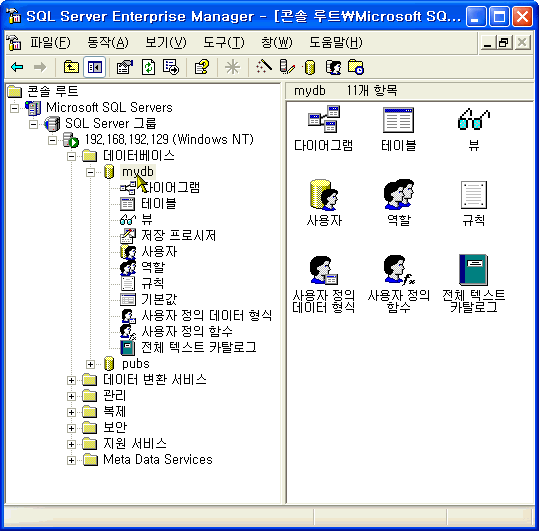
-
2. 테이블 → 도구 → SQL 스크립트 생성 을 누릅니다.
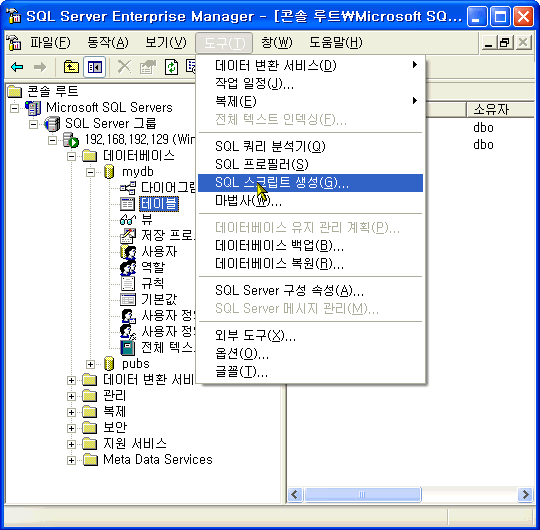
-
3. 모두 표시를 선택합니다.
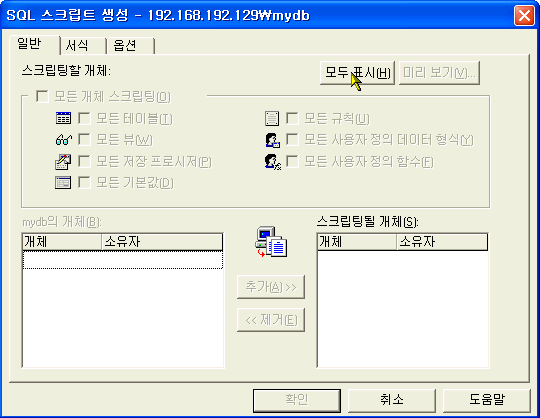
-
4. 모든 개체 스크립팅 을 선택합니다.
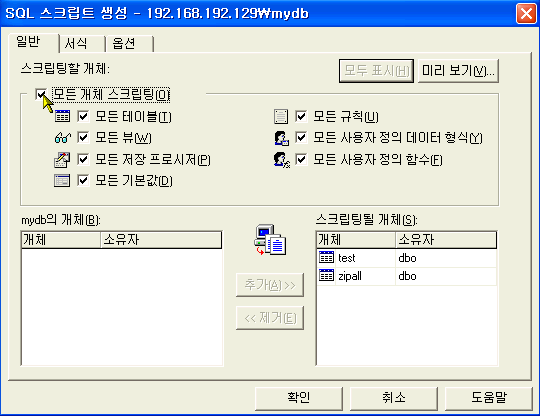
-
5. 옵션 탭에서 테이블 스크립팅 옵션을 모두 선택한 후 확인을 누릅니다.
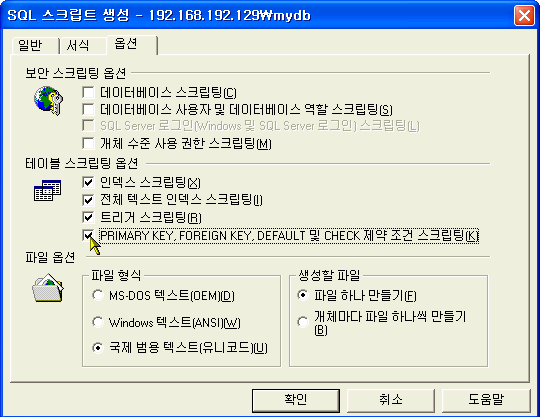
-
6. 원하는 위치에 화일이름을 지정 후 저장을 누릅니다.
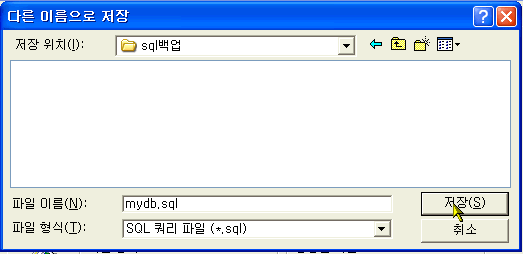
-
7. 테이블에서 마우스 오른쪽 버튼을 누르신후 모든작업 → 데이터 내보내기 를 누릅니다.
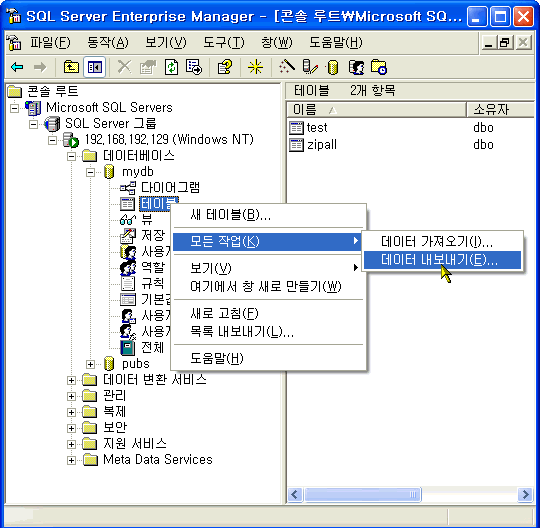
-
8. 다음을 누릅니다.
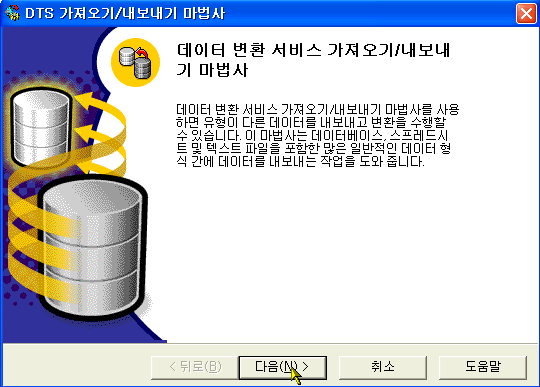
-
9. 데이터 베이스를 확인하고 다음을 누릅니다.
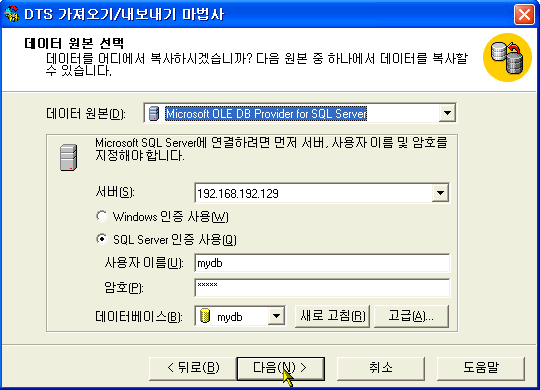
-
10. 대상 에서 Microsoft Excel 97-2000 을 선택합니다.
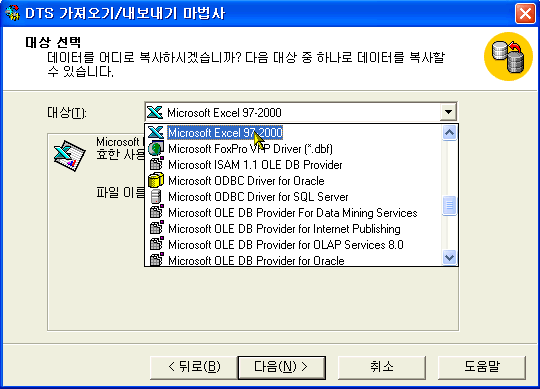
-
11. 저장하고자 하는 폴더에 파일 이름을 지정합니다.
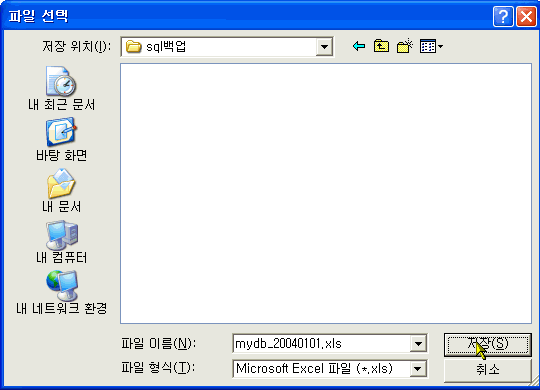
-
12. 다음을 누릅니다.
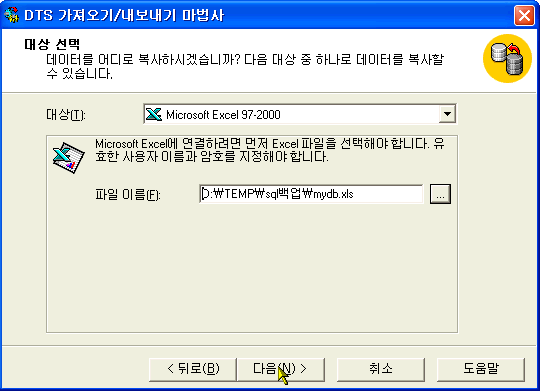
-
13. 원본 데이터베이스에서 테이블 및 뷰 복사 를 누릅니다.
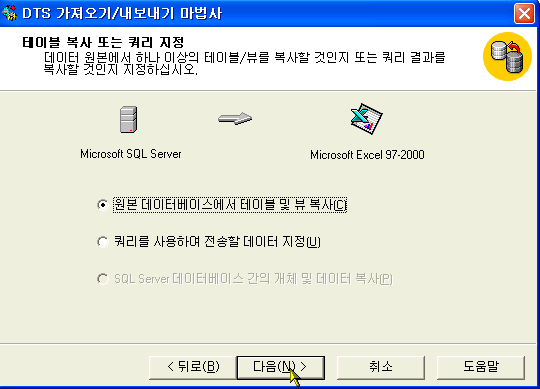
-
14. 모두 선택을 누릅니다.
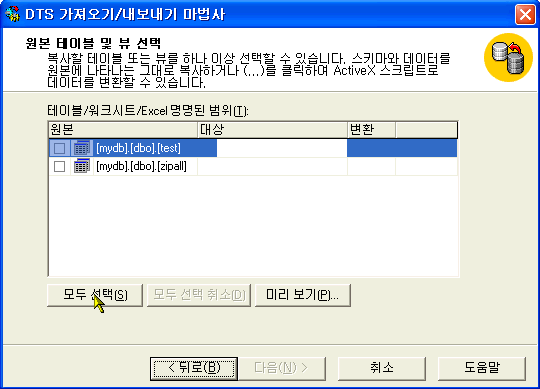
-
15. 다음을 누릅니다.
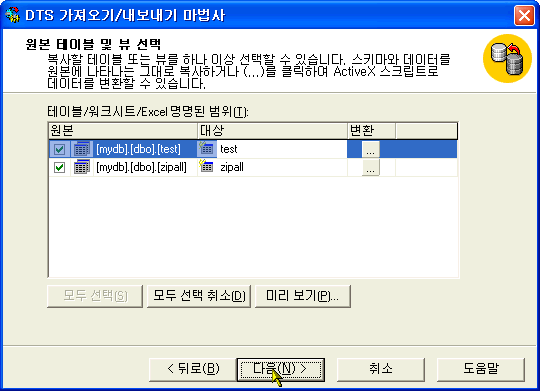
-
16. 즉시실행을 누른 후 다음을 누릅니다.
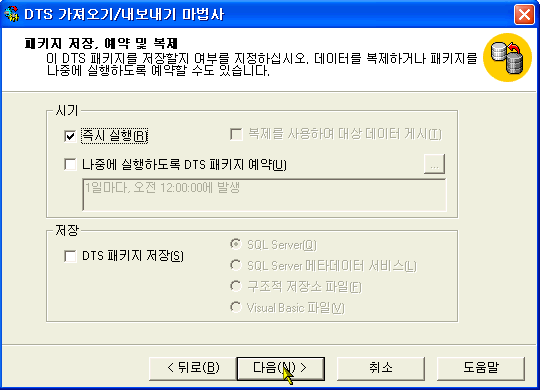
-
17. 마침을 누릅니다.
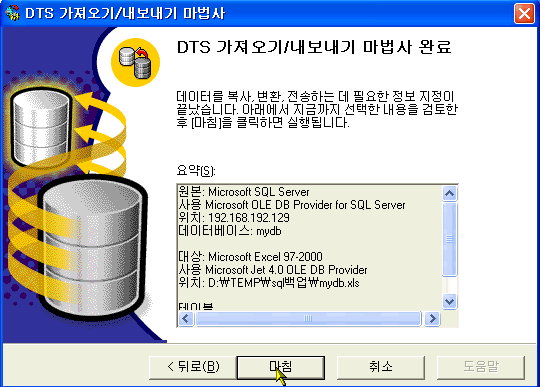
-
18. 백업 진행상태를 확인합니다.
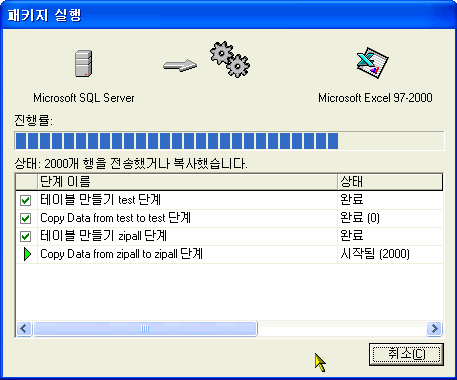
-
19. 완료를 누릅니다.
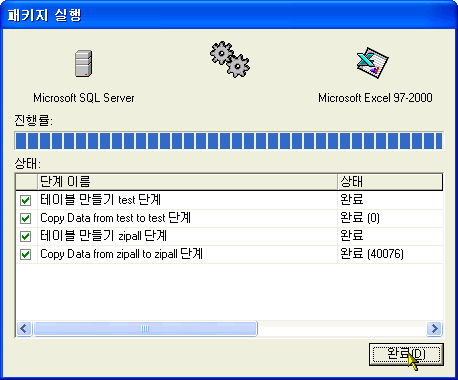
-
20. 백업하신 폴더에 화일이 존재 하는지 확인합니다.
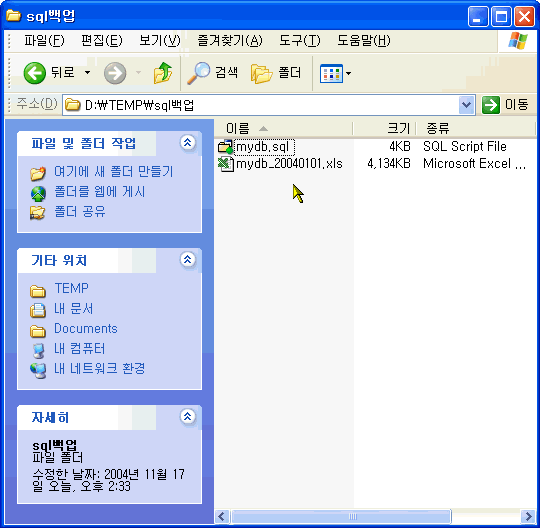
-
1. 등록된 서버의 데이타베이스 리스트에서 고객님의 DB를 찾아 정보를 확인합니다
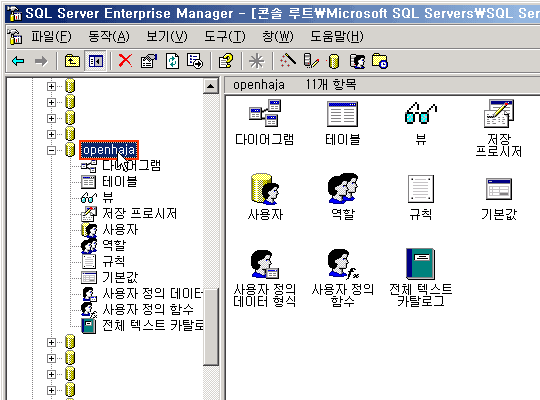
-
2. 오른쪽 마우스 버튼을 클릭한 후 '보기'에서 '작업 창'을 선택한다.
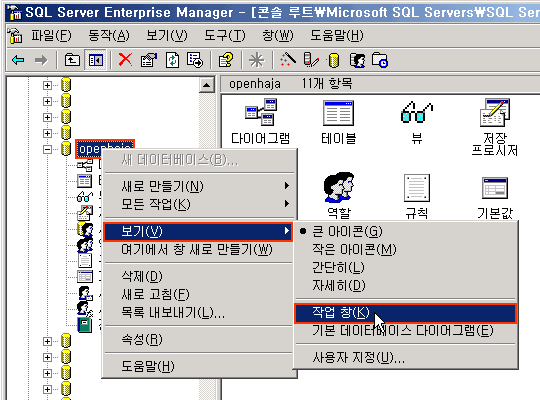
-
3. 고객님의 DB현황(사용용량)을 보실수 있습니다.
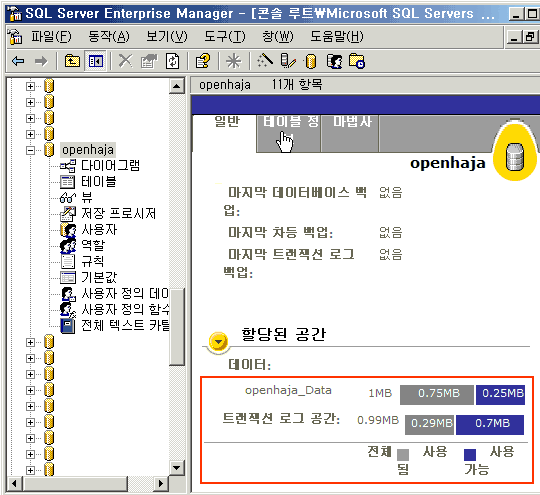
ASP에서 MsSQL Server를 이용할 때의 OLEDB connection 방법입니다.
strConnect="Provider=sqloledb;Network Library=dbmssocn;Data Source=DB서버 주소;Initial Catalog=DB명;User ID=계정;Password=암호;"
Set Db = Server.CreateObject("ADODB.Connection")
Db.Open strConnect
(사용 예)
- DB서버 주소: 202.30.198.111 (고객님의 DB서버 IP주소)
- DB명 : openhaja (고객님의 DB명)
- 계정 : openhaja (고객님의 계정)
- 암호 : 11111 (고객님의 패스워드)
위 정보는 bluebaji.net으로 로그인 후 고객센타에서 확인하실 수 있습니다.
<%
strConnect="Provider=sqloledb;Network Library=dbmssocn;Data Source=202.30.198.111;Initial
Catalog=openhaja;User ID=openhaja;Password=11111;"
Set Db = Server.CreateObject("ADODB.Connection")
Db.Open strConnect
%>
<%
'DB에 있는 table의 특정 field를 불러오는 소스
SQL = "select * from mtable"
Set objRS = Db.Execute(SQL)
Response.Write objRS("mtext")
Set objRS = nothing 'DB연결에 사용된 오브젝트를 종료
Set Db = nothing 'DB연결끝내기
%>
<Object> 태그를 사용해서 DB를 연결하는 경우 예기치 않은 오류로 인해 홈페이지 접속에 문제가 있을 수 있고, 서버에 많은 부하를 줄 수 있으니 사용하지 마시길 바랍니다.
MS SQL Server를 이용할 때에는 서버명에 DB서버 주소(IP 입력), DB명, 유저 아이디, 비밀번호 등을 기입하고 Db.Provider 부분에 "SQLOLEDB"라고 입력해야 합니다. 에러가 날 경우 대부분은 글자가 틀린 경우입니다. 한번 더 주의해서 확인하여 주시기 바랍니다.
ODBC로 데이타베이스를 연결하는 방법은 지원하지 않습니다. OLEDB 접속으로 변경 후 사용하시면 됩니다.
- DEXTUpload 컴포넌트
- SiteGalaxyUpload 컴포넌트
- ABC Upload 컴포넌트
- UpDown Express 업로드 컴포넌트
Explorer에서는 ASP에러가 나면 http오류 메세지만을 표시합니다. ASP 파일에 에러가 있을 경우 정확하게 몇번째 줄에서 나는지 알 수가 없습니다. Explorer에서 인터넷 옵션을 바꾸면 어느 곳에서 에러가 발생했는지 정확하게 알 수 있습니다.
-
1. 도구 → 인터넷옵션 → 고급 → 탐색 항목중에서 HTTP 오류 메세지 표시 를 체크해제합니다.
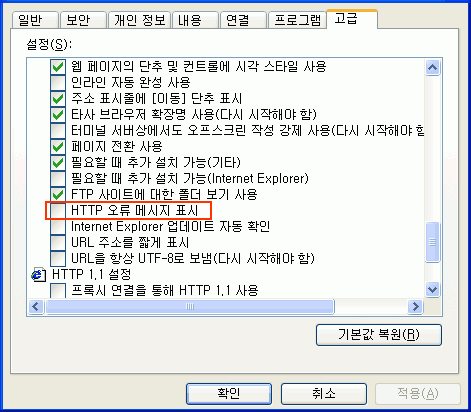
호스팅을 받는 경우 한 서버에 많은 사이트가 운영되므로 서버에는 한 사이트에게 모든 자원을 제공할수 없습니다. 그래서 일정한 수준 이상의 프로세서 또는 자원을 쓰려고 하여 시스템에무리가 갈수 있는 경우 제한에 걸리게 됩니다.이때 해당서버의 다른 사이트는 운영이 가능하나 메모리등의 자원을 많이 소비한 사이트는에러를 일으키게 됩니다.ASP를 사용하는 사아트중 메모리 에러를 내는 홈페이지는 다음과 같은 문제를 점검하셔야 합니다.
메모리 부족 증상 : 다른 페이지는 잘뜨는데 특정 페이지에서 계속 메모리 부족에러를 내는 경우는다음과 같은 문제가 원인일 수 있습니다.
-
1. 프로그래머의 프로그래밍 실수로 인한 메모리 자원 반환이 안된경우.( 에러의 대부분이 여기에 해당합니다. ): 서버의 메모리는 한정되어 있으므로 메모리를사용하면 반듯이 반환하여야 합니다.그렇지 않을 경우 자신에게 할당된 메모리를 모두 사용하게 되어 에러를 일으키게 됩니다.
- 예 )Set uploadform = Server.CreateObject("DEXT.FileUpload")
uploadform.DefaultPath = "d:\home\test"
uploadform.Save
Set uploadform = Nothing ' 이 부분이 있어야 서버에 메모리를 반환합니다. - 설명 ) 오브젝트(Server.CreateObject)를 생성하게 되면 서버는 메모리를 할당하고 해당작업에메모리를 제공합니다.예를들어 100Kbyte의 이미지를 업로드 한경우 메모리를 100Kbyte 사용하게 되며 서버의메모리에 남게됩니다. 마지막 부분의 Nothing 부분을 실행해 주므로서서버의 메모리에서 제거 되게 됩니다. Nothing 을 해주지 않으면 해당 작업에 사용된 메모리는계속 남게 되어 결국 어느정도 되면 메모리 부족이 나게 되는 것입니다.
- 중요 ) 에러가 나시는 분은 소스를 분석하셔서 위와 같이 오브젝트(Server.CreateObject)를 생성하고반화하지 않았는지 확인하시기 바랍니다.대부분의 고객님의 소스를 보면 위와 같이 하지 않아 문제가 발생하였습니다.
- 예 )Set uploadform = Server.CreateObject("DEXT.FileUpload")
-
2. DB에서 데이타를 불러오는 과정에서 너무 많은 정보를 요청해 메모리에 저장하는 경우예 ) 사용자들의 접속이 많아 많은 양의 데이타를 출력 및 입력이 잦은 경우데이타의 입출력이 잦거나 사용자가 많은 경우는 메모리를 많이 사용하게 됩니다.이때 어느정도 이상 메모리를 점유하게 되면 위와같은 현상이 나타날수 있습니다.
- 제안 ) 방문자가 많은 경우 상향 서비스로 전환하셔서 충분한 공간과 자원을 지원 받으셔야 합니다.프로그램(asp)를 최적화 하여 잦은 DB접근을 줄인다면 메모리사용량이 줄어들수 있습니다.
저희 오픈컴에서는 요청시 언제든지 프로세스 재시작을 해드리고 있습니다.안전한 사이트 운영을 위해서는 해당 사항을 꼭 점검하셔서 조치를 취하시기 바랍니다.
-
1. Set uploadform = Server.CreateObject("DEXT.FileUpload")가 있는 바로 다음라인에 DefaultPath프로퍼티를 지정해 주지 않은 경우.
Set uploadform = Server.CreateObject("DEXT.FileUpload")
uploadform.DefaultPath = "D:\HOME\TEST\TEMP" '고객님 업로드 폴더 또는 쓰기권한이 있는폴더DefaultPath프로퍼티는 DEXTUpload가 생성하는 임시파일의 저장위치를 가리키는 용도로도 사용되기 때문에, 위와 같이 업로드 개체를 생성한 직후 반드시 그 값을 지정해 주는 코드가 있어야 합니다. 이 위치에서 DefaultPath값을 지정해 주지않으면 기본적으로 C:\에 임시파일을 만들고자 시도하게 되며, 이 때 IUSR_서버명 계정이 C:\에 "쓰기"권한을 갖고 있지 않을 경우 이와 같은 에러메시지를 발생하게 됩니다.( DefaultPath프로퍼티는 이 위치에서 최초 한번은 그 값을 지정해 주는 것이 좋으며, 그 이후에는 필요에 따라 DefaultPath값을 얼마든지 변경시켜 줄수 있습니다. 또한, 이 때 최초로 지정하는 DefaultPath값으로는 임시폴더의 경로값을 주어도 되고 업로드폴드의 경로값을 주어도 됩니다. )
-
2. 파일경로값이 올바르지 않은 경우.
위 1과 같이 DefaultPath값을 정상적으로 지정해 주었는데도 이와 같은 에러메시지가 발생하는 경우는 말그대로 파일의 경로값이 올바르지 않은 경우입니다.DEXTUpload의 메서드 중 SaveVirtual, SaveAsVirtual, DownloadVirtual을 제외한 나머지 모든 (파일경로값을 파라미터로 요구하는) 프로퍼티나 메서드들에는 물리적 절대경로값을 넘겨주어야 합니다. 이렇듯 물리적경로값을 요구하는 프로퍼티나 메서드에 가상경로값을 지정한 경우 이와 같은 에러메시지가 발생하게 됩니다.이런 경우에는 다음과 같이 가상경로를 물리적경로로 변환시켜주는 ASP의 Server.MapPath를 이용해서 문제를 해결할 수 있습니다.
- 물리적경로값을 요구하는 프로퍼티에 가상경로값을 지정하는 예
uploadform.DefaultPath = Server.MapPath("data/upload/") - 물리적경로값를 요구하는 메서드에 가상경로값을 지정하는 예
filepath = Server.MapPath("data/upload/") & "\" & filename
uploadform("file1").SaveAs filepath
- 물리적경로값을 요구하는 프로퍼티에 가상경로값을 지정하는 예
평일 : 09:00 ~ 19:00
주말의경우 세팅 완료시까지 최대 24시간정도 걸릴수도 있습니다.저희 오픈컴에서는 2차 테스트 도메인을 무료로 지급하기 때문에 호스팅신청 후 빠르면 5분 이내에 홈페이지를 개통하시고 웹페이지에서 확인 및 테스트 할 수 있습니다.